Update: If you have Silhouette Studio v3.3+ this is way easier now. Video here
Update: Sandy has a great video for Make the Cut users here
Ideogram (now templatemaker.nl) has had a big upgrade and now generates SVG templates. Also added to the tuck boxes and envelopes are pillow boxes, shadow boxes, stars, milk cartons, boxes with polygonal cross sections, gift bags and more, all to your exact specifications! If you’ve ever tried to trace a template or design one from scratch I know you’ll be excited about these new free online tools. Let me show you how easy it is to generate custom templates for Silhouette Studio Designer Edition as well as Make the Cut , Sure Cuts A Lot or Cricut Design Space with it.
– Go to http://www.ideogram.nl/boxmaker

– Scroll down the page to find the shape you want. Lets try the new truncated cone shape and make a wrap for a votive holder as an example. (You MTC folks can indulge the rest on this choice and even though you don’t need a conical shape generator and don’t need a scale factor, the other steps may be helpful for the other templates)
– Click More Options
– Enter your units, the two diameters of your object and the height (to the “table”). The order of the 2 diameters doesn’t matter.
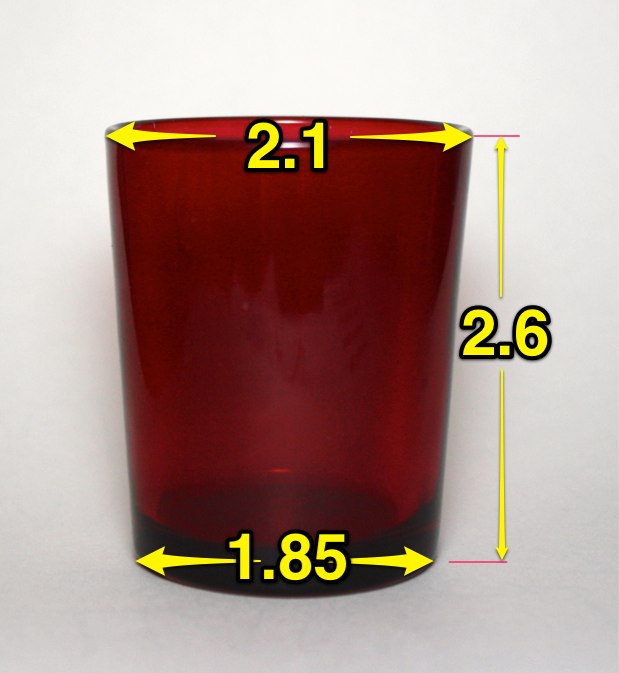
– Leave the others measurements as is. They don’t seem to be working yet.
– Click the SVG button

– You will see the wrap shape on the next page. It may say “pdf” but this is actually the SVG.

– Right click and Save or Select File >Save Page As (may vary depending on your browser)

– Select a location and click Save.

– We need to check/change a couple of things in Silhouette Studio preferences to be sure this works as expected. Click on Import Options on the left and at the bottom under “When Importing SVG” click As-is and check both boxes.

– From a blank document in Silhouette Studio Designer Edition select File>Merge and navigate to the location where you just saved the template, (if you are using Windows, choose SVG or All Files from the File Type pull down at the bottom of the window), select your file and click OK.

– You will see the shape on your mat, but it is obviously not the right size. File>Select All and Object>Group before doing anything else.

– Through experimentation, I have determined that the scale factor needed is either 125% or 250% so we will try 125% first. Click the Scale button and enter 125% in the first box and click Apply.

– Turn on the grid and eyeball the size to see if it looks realistic to you. Since my votive holder is 2.6 inches high, I know that the straight side should be about that dimension. Clearly this is still too small. With boxes and envelopes there will be at least one side you know the dimension of so this is an easy process once you get used to it.

– Click 200% in the Scale window (to bring us to a total scale of 250%)

– That looks like the right size so now I can, remove the text and work with just the template. I want to set the line widths to zero. Select all, then slide the slider to the right and then back hard left. (It may erroneously show zero with multiple objects selected but this will make sure they all zero out.)

– in the Cut Style window set the shape to Cut. I can also use this shape to crop a pattern, or to wrap text, add cutouts, etc.
– If I want to remove or change the score line, I simply select the line, remove it, or change to solid or a different dash style.
I am hoping there will soon be an option to generate the template without the tab, but until then, if you do not want the tab,
– Draw a rectangle on top of the shape as shown, select both shapes and Object>Modify>Subtract.


Hope this helps you make the most of ideogram and your cutter. So now geometry shall no longer stand between you and a fabulous project!



WOW!!!!!! This is fabulous! Now I can try and make stencils once again for my porcelain 🙂 I did the math once to make stencils, and it was such a long procedure I thought I would never do this again, but now…maybe I will! If you would like to check them out they are here:
http://blog.tastyhappenings.com/2013/01/painting-porcelain-with-home-made.html
Thanks…this is great. I have been experimenting and have gotten as far as getting it saved to my pc. When I try to open it in Sil it says the file is not supported. It is coming in as an Adobe Reader file. I saw on the Sil form that you said you changed it to a svg. Is this something I need to do and if so how would I go about that. I am not real tech savvy so I apologize if this is a real obvious or simple thing. Thanks for any help as I would love to be able to make use of this neat program. Again thanks for all the information and creativity you share.
Be sure you click the SVG button. Sounds like you used a PDF instead.
THIS IS AMAZING!!! I’ve tried to create boxes from scratch; it was a looonnnggg process. This is wonderful. Thank you so much for the tutorial and the link. You have taught me so much to do on the Silhouette. Thank you, Thank you. Thank you!!!
I love this. I can’t wait to try it out on my new ZIng!!
Thank you so much for all of the timely and useful information you so willingly share. I really appreciate all of your effort. ~Diane
Hi Kay,
Thank you so much for this program, but every time I click ‘other options’ I get ‘internet explorer closed’ I just cannot get any further.
I would be grateful for any help you could give me.
Many thanks, Cynthia
________________________________
Hi Cynthia, Is your internet explorer up to date? If not I would update it and I would also check IE help for troubleshooting tips. If that doesn’t work you can try a different browser.
Thanks so much for this info! I’ve been to this site before but never tried it. I’m going to check it out now!
I’m going to try the envelope, but I’ve been to this site b/4 and tried it and really didn’t work for me. But I’ll give it a try again. Thank you for the info.
Hi there! Would you mind if I share your blog with my facebook group?
There’s a lot of folks that I think would really enjoy your content.
Please let me know. Cheers
Always happy for anyone to share links to my blog posts!
Thank you Kay for this information. I used your example when trying it out for the first and I could never get my dimensions to match what showed on the screen for yours. Is there something I’m missing? I’m trying to do a template for a wine glass tumbler that is 3.125d x 6 x 2.5. When my image comes into SIL the dimensions are way off from what your tutorial shows.
When I use those dimensions, the template imports at the correct size with no correction factor needed. Be sure you choose inches.
If you have 3.3.277DE there’s an easier way to do this now. http://www.screencast-o-matic.com/watch/c26uDTeX83
I cant wait to get home to try this method, TIA
Ill let you know how it turns out,
Hello, is there any program to do this in now? I use an Expression 1 and SCAL2
Yes. Ideogram has upgraded and become templatemaker.nl, where you can now save as SVG directly.