I’ve covered Rapid Resizer before but I want to go into more detail on one of its most useful features, the centerline trace. Let’s say we want to take a line drawing and sketch it with gel pens in our diecutter. If we trace it in our cutting software we will get a double line trace, and our sketch will not look natural. What we need is a way to trace down the center of the line. Rapid Resizer gives us an easy way to do this.
Find an image you want to trace. I picked this coloring book image of dolphins and downloaded it.
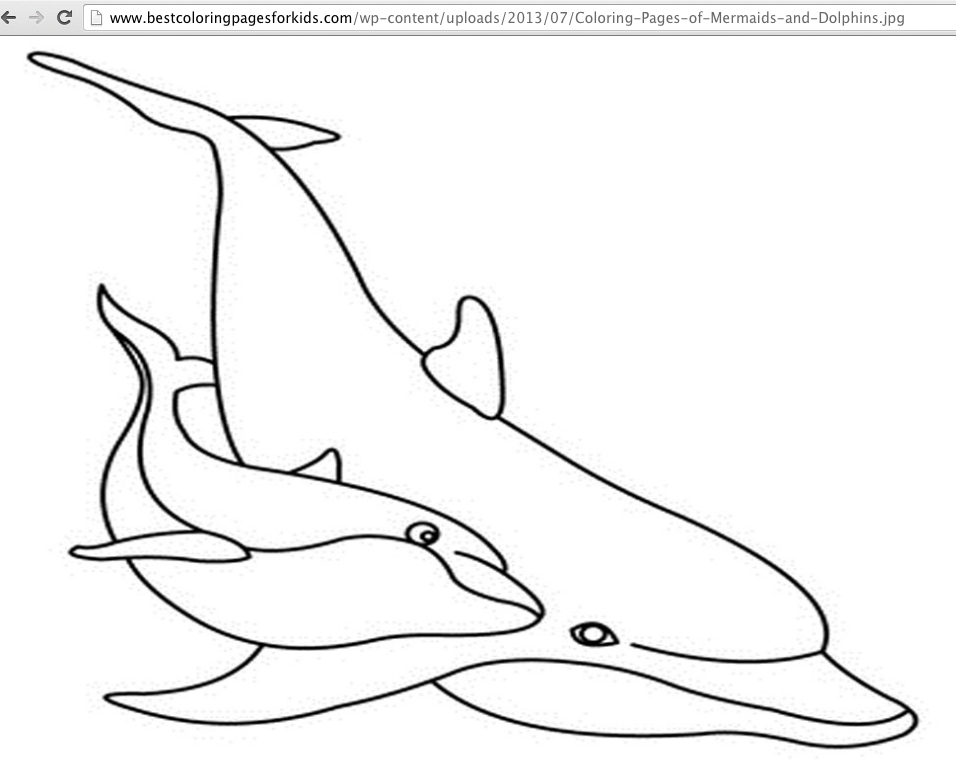
Next I opened the Rapid Resizer Raster to Vector Online Converter and clicked the Choose File button and navigated to the image I just downloaded. Select centerline trace from the first pulldown box and SVG from the second (you can also choose DXF if you do not have Silhouette Studio Designer Edition or another program that can open SVGs). Click the trace button.
If you chose SVG, you will see the results of the trace on the next screen. Right click to choose Save File or go to the File menu and choose Save Page As (this may vary slightly depending on your browser) and name and save the SVG to the location of your choice.
Open the SVG in your cutting software and prepare to draw as you would any other SVG sketch file.
To use these SVGs in Cricut Design Space choose vector upload.
While Rapid Resizer is the easiest way I’ve found to do centerline traces, it is limited and won’t work well on all or even most images. The best centerline tracing options are Adobe Illustrator or Corel Draw, but there are a couple of other free options. Kristy over at Craftermath has tutorials for the Autotrace web app and for Win Topo.





Worked brilliantly – thank you so much!
Brilliant nice to have workarounds to limitations in our software.
You are a genius! Thanks so much for this link and tutorial that I will be sure to add to my collection for reference. Please add this to the facebook group The Silhouette Challenge.
Thanks so much for sharing this, I have pinned it too! ~Diane
Oh my goodness, I am so excited to learn about this tool! There have been so many times I have needed this. I am going to pin it and then go try it. You are crazy smart and I am so glad to have you in my virtual world! Thank you very much dearie!
You are an incredible person. You are brilliant and willing to share your brilliance–an uncommon combination, frankly.
Assistance please, I found an image and followed your steps. When it comes to saving it, I have tried clicking on file to save as and also right click over image with mouse and it does not give me the option neither. Any suggestions?
Jessica,
As I said in the video, the commands vary from browser to browser. Try whatever save options you have or Google how to save a page in your browser.