
Ever wished you could sketch a photo with a pen in your diecutter? Well, I found a way, if you’ve got enough patience. The general steps are as follows: simplify photo, posterize photo, vectorize posterized photo, hatch fill each section with density corresponding to color, randomize the hatching, save as svg, send to cutter.
It’s a simple idea, but tedious to execute. I am surprised I wasn’t able to find software to do this automatically (that’s a big hint to you programmers out there). Anyway, here is my tutorial. It assumes you have at least an intermediate comfort level with Inkscape, and some basic photo editing skills as well.
To do this you will need:
- Inkscape
- Eggbot extensions for Inkscape installed. Click here for download link and installation instructions.
- some sort of photo editing software that has a Posterize command or ability (I used Photoshop. You could use Photoshop Elements, Paint Shop Pro, Gimp, paint.net, fotoflexer.com, iPhone apps like ToonPaint, etc.)
- large clear photo with good contrast.
- diecutter and software that can read vector formats output by Inkscape. (Cricut users may be disappointed as its drawing capabilities are inferior to other consumer machines.)
- method to hold a pen in your cutter. I use the adjustable marker holder from Chomas Creations.
- suitable pen for drawing. I am using a Sharpie retractable pen.
Before you get started, it is a good idea to draw out the sample file I put together to help you see how the different fills will equate to the grays in an image. I have an SVG version and a .studio version for you to download. For best results, use the pen, settings, paper, any type of mat that you will be using for your final portrait.
It should look something like this when you are done:
Here’s the photo I started with
Using Photoshop, I:
-deleted the background
-changed the photo to black and white
-adjusted brightness and contrast
-posterized to 4 levels
The great thing about using Photoshop for this is that you can set up adjustment layers so that you can change the brightness and contrast and see the effect on the final posterization in real time.
-I also used the Dust and Speckles filter to smooth out the image
If you don’t have Photoshop, PSE or a similar program, the key here is to obtain a 3 or 4 tone image that is relatively smooth (this is for the sake of efficiency, it doesn’t have to be as smooth as for cutting) and at least medium resolution. You might even try some of the web apps that produce an “Obama Poster” as these produce a similar effect, albeit in fairly low resolution. Another possibility is to do this directly in Inkscape concurrent with the Trace Bitmap step (take advantage of the Options tab). My original photo was too dark and lacked contrast so I did not have good results with these alternate methods, but I think better photos would work fine this way. There are dozens of methods for and tutorials on posterizing. Find one that fits your software and skill level.
Update, no make that News Flash: The online tool, Stencilizer, is a useful online tool for the posterization and smoothing. See my video tutorial here.
Another update: Make the Cut has added a feature for this under Pixel Trace>Color>Grayscale.
-Next bring the image into Inkscape using the Import command and with the image selected choose Path>Trace Bitmap.
-We will be autotracing using the following settings: Grays checked, Smooth checked, and Stacked unchecked. The number of scans will depend on the number of colors in your image, more or less. Start with the same number as your posterization levels and experiment up or down a notch if you aren’t satisfied with the results.
And here is my result, shown ungrouped and split into the light, medium and dark layers for reference. There was an additional lighter layer, which I deleted.
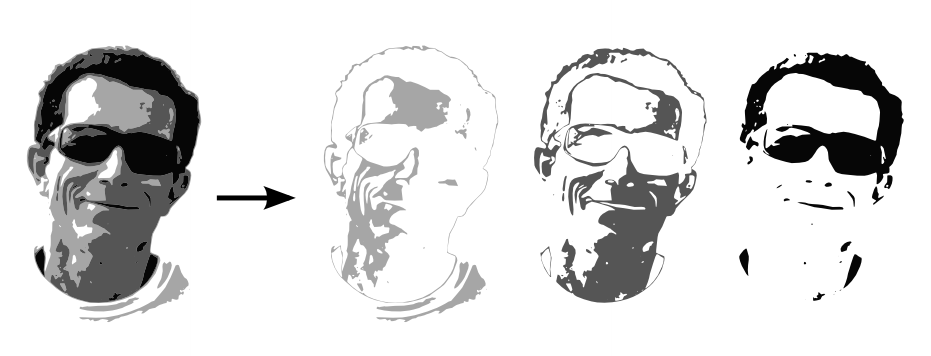
-Size your image to the approximate size you will want the final sketch to be. If you change the size later it will affect the shading and might not appear the way you want it to.
-Make a copy of the trace to use as reference and drag it off to the side. Ungroup the working copy one time. You will have 3 or 4 paths, each representing one brightness level of the image.
You will probably find it easier to work with the pieces separately, but it is important to be able to bring them back together in exactly the right orientation. You can either paste each piece in place onto a separate layer or use shift-arrow to move the pieces in large discreet increments that make it easier to backtrack later. I put each piece on its own layer, titled light, medium and dark, so that I could toggle them on and off as needed, but also make frequent use of the shift-arrow technique for interim moves.
-Start with the darkest section and apply a hatch fill by selecting Extensions>Eggbot Contributed>Hatch Fill

-Choose an angle you’d like the strokes to lean with 0 being horisontal and 90 being vertical. In my case, I chose the angle to match the tilt of the subject’s head. You can choose any angle you like.
-You’ll want to refer to your sample swatches to help you select a setting for the hatch spacing. Smaller numbers mean the lines will be closer together, and the effect will be darker. Looking at my swatches for reference, I used 1.5 for black because I wanted the pen strokes to still be visible, but barely.
-It may help to switch to outline view (control- 5 on numeric keyboard to toggle) so you can see the hatching take effect.
-When the Hatch extension finishes, you will have a group of 2 objects: the original path and the hatched version. Ungroup them and move the original out of the way. (I sent it back to another layer for safekeeping.)
-Choose the next darkest color and repeat the steps above, using a larger setting for the hatch steps. I chose 2.7 and 3.5 for the medium and lighter colors respectively.
-To get a better idea of what your sketch will look like, select the entire hatched version and set the fill to none and the stroke to a width of 1 px.

-If you are satisfied with the relative shades of your hatching, its time to add some randomness to give the sketch a more hand-drawn look. Select one section and choose Extensions>Modify Path>Jitter Nodes.

You will want to experiment with settings to see what you like as results will vary depending on the size and composition of the image. The settings I used for my sketch are shown in the screen capture below.

-Repeat the Jitter Nodes process for each shaded section. You can use different settings for each one if you like. Longer strokes lend themselves to more displacement without distorting your image.

-Save a copy of your working document for safekeeping. Select the completed hatched and jittered sketch portion of your drawing and copy it to a new document and save it as SVG. If you are using Make the Cut or Sure Cuts a Lot, this SVG should be ready to import and draw as is.
Silhouette Studio DE users may also use this SVG version, however, if you have the standard version of Silhouette Studio, save the sketch as DXF instead.
-If you use either version of Silhouette Studio, you will need to set all the line widths to 0.0. Do this by going to the Line Style pane and sliding the slider all the way to the left.
-You will also need to go to the Cut Styles pane and set everything to Cut Edge.
It’s also a good idea to zoom in closely to verify that the cut lines are single, open paths, as that is what we want for pen sketching.
-It’s time to sketch your masterpiece. Choose the appropriate settings and find something else to do for the 15-30 minutes or so it will take this complex of a file to draw.
Here’s a scan of my sketched result, drawn with a Sharpie pen in my Silhouette SD. I think maybe I would like the middle tone a little darker next time, but you get the idea. Up close you can see the marker strokes and it really has a hand drawn look to it. From a distance, it looks even more like the original photo.













What an interesting idea! Really appreciate the time to put this together for us all.
Kay, this is fantastic! You are brilliant to figure this all out. I’ll have to try it when I get the time. Thank you for making this great tutorial so we all can have some sketchng fun. xxx-Debbie
Thank you so much for this post. I want to let you know that I posted a link to your blog in CBB Digital Scrapbooking Freebies, under the Page 3 post on Oct. 13, 2012. Thanks again.
I am new to electronic cutters but love this tutorial and am eager to give it a few tries! Thx so much for sharing your instructions and tips!
Luv
There is a program for iPhone and iPad call my sketch that will do this but I have not tried to use the cameo to sketch it. I just print the sketch. Beth
Hi Beth. I tried dozens of iPhone/iPad/Mac apps and photo editing filters, first. Unfortunately, none of them produce discreet strokes that can be traced to create a diecutter sketch file. There are a number of apps, however, that can assist in the posterization process.
Great idea, but I can’t think of a reason I would want to do this.
You are a FREAKIN Genius!!! I can’t wait to try this. Thank you so much. You’ve got another follower!!
Cool!
There’s a ios/android app called imaengine, that will trace your photo and automatically add hatching, though not as dense as your method and a bit more “artistic”, but still looks very nice. It saves SVG files which you can use with your cutter/pen plotter.
See an example here used on a pen plotter:
http://www.polargraph.co.uk/forum/?mingleforumaction=viewtopic&t=195.0#postid-1070
Dear Beth, this is a fantastic article for sketching, but there is not enough information on settings for sketch pen and sketching. Which settings in silhouette studio did you use for the above sketch? Is there some set of rules, or diagram or maybe set of videos to help with settings for sketch pen for intricate images? I have tried tracing and then sketching an intricate colouring image. My silhouette SD machine, 1st time just stuck (showing that cutting in progress), 2nd time – did sketch half way and stopped (still showing that cutting in progress). I am sure its connected with settings. Please help 🙂 / Eli
Hi Eli. Complex sketches can choke Silh Studio (or any cutter software). First, make sure that under Preferences>Advanced you have packet size set to 500. This is a good general all around rule that prevents a lot of bugs. Also, since sketching is processor intensive you may want to do a restart and close other applications so that Silh Studio has all of your computer’s resources to work with. If that doesn’t fix the issue, you may have to break up your sketch into 2 or more separate passes so that the software doesn’t have so much to process all at once. As long as you don’t unload the mat between passes, they should line up perfectly.