One of the shortcomings of the .studio file format is that there is no file preview. For Mac users, there is a relatively quick solution, although not an automatic one. I have a video to show you the process.
And for those of you who prefer written steps:
-open your .studio file
-hold down shift + command + control + 4 (this is kinda like twister so feel free to use both hands)
-let go once you see the “crosshairs” cursor
-drag from one corner to the other to select a roughly square section of your file that includes its contents or a representative sample
-go to the folder where your file is located and click to select the file
-press command +i to open the Get Info window
-press the tab key or click on the icon at the upper left of the window. It will highlight in blue.
-press command-v to paste your screen capture as the new icon
-close the Get Info window
Your new icons will show in all views in the Finder, and via Quick Look (press spacebar in Open dialog or in Finder).
There are two caveats. First is that is that the “Date Modified” for the file will change to reflect the date you changed the icon… just something to be aware of if you later search for a file by Last Modified date instead of by Date Created. Secondly, you will lose your custom icon when you open and resave the file. This is some sort of Mac glitch I haven’t found a workaround for. If you know how to prevent either one please let me know.
And no, there is not a way to create a custom icon for a file in Windows. What you can do in Windows is create the screen capture with the Snipping Tool (Win Vista and later), give it the same name as your file and place it in the same folder as your file so the preview image is then paired with the studio file when browsing.

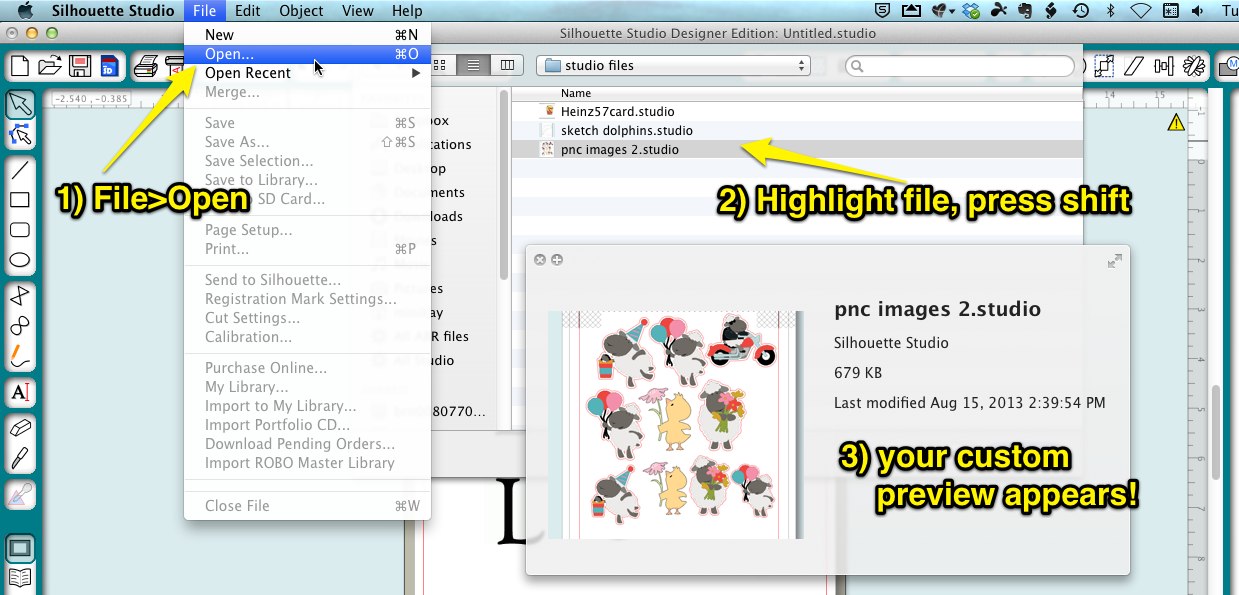

LOVE, LOVE, LOVE this tip!!!!!! use it all the time
Thank you very much.
that is exactly what I wanted to know, with very clear instructions.
Thank you SOOOOO much!! I have been frustrated in my searches on my Mac! A group of us were JUST discussing this very thing this weekend!! You’re my hero Kay!!
Thanks for sharing! I do it all the time for my regular folders, but it never occurred to me to do it for my .studio files which are like a mysterious black box if you don’t want to open up the software to see what they are 🙂
Brilliant!! You are amazing! I can’t thank you enough for all of these tips! You are helping me so much – I really appreciate your information and how user friendly you make all of this.
Yay Kay! You rock! I just tried the 2nd tip (dragging the icon onto a blank page) and it does work even if you don’t have DE! Thanks so much for sharing your knowledge with us!
Thanks for that update, Lisa!
This is awesome Kay! Thanks so much for sharing all your knowledge with us!
KAY, Thanks for this awesome idea! However, I seem to be having trouble. For some reason, everything works until I close out the screen on the silhouette. The images disappear from the icons. What am I doing wrong?
Jennifer,
There’s not a step to close out the screen on the Silhouette so I think you’ve clicked in the wrong place accidentally. In the video the Get Info window is on top of the Silhouette window which I realize now may be confusing. Try again following the written steps and see if it will work for you.
Kay I am needing your help please.
October 2012 you posted a pumpkin floral vector and I fell in love with the whole sheet but I cannot figure out how to get it. Would it be possible for you to help me get it? I would appreciate it so much. I use a lot of your tips.
Thank you
Myrna
This is going to be such a time saver once I get all my icons switched over. Thank you so much!
Hi Kay: I have tried and tried to get this to work, but can’t make it happen. Not sure what I am doing wrong. When I get to the SIL file and click on the little icon on the file info, it makes that “bonky” sound that macs make to let you know its not gonna happen!! If I try to drag the screen capture from my desktop, it just replaces the studio icon with a png icon. Any ideas? Thanks.
Suzie,
Sorry you are having trouble with this. Sounds like you did not hold down the control key long enough in addition to the command-shift-4 to get the screen capture to your Clipboard so you can paste it. There should not be a screen capture on your desktop if it works correctly.
Hi Kay: So sorry to bother you again. I am revisiting this today, trying to get organized and I still can’t make it work! I am getting the screen shot as I can see it in my finder on the desktop. I am going into SIL and opening my file, then taking a screenshot (Command+Shift+4) and highlight what I want to take the screenshot of. Then I go to my finder window, under desktop as that is where my screen shots go and highlighting the file that I took the screen shot of. Then I right click and highlight “get info” and the info box comes up. In the upper left hand corner of the “get info” box is a generic “png” icon. I click on that and then do “control+v”. what happens is that the “screenshot” that is in the finder window turns into the “png” icon. Again, sorry to bother you again. Just thought you might have an idea of what I am doing wrong. Suzie
Suzie please follow the steps exactly. If you are getting a screen shot on your desktop then you are not doing this correctly. It sounds like you need to remember to hold down the control key in addition to command shift 4.
YEAH!!! That’s what I was missing, the control in addition to command shift 4. I have always just done command shift 4 which works for a screen shot. Do you know what the difference is? Thanks so much!!
Yes, command-shift-4 sends a file to the desktop. command-control-shift-4 sends the image to the Clipboard. Both are very handy, but for different purposes.
I thought I had gotten it to work as when I did the control V it changed the small icon in the get info window, but when I’m going through my .studio files in my finder, it still shows the SIL icon. Back to the drawing board.
Because of the way the Mac OS works, if the file changes, the icon will revert to the studio one. You have to redo this every time 🙁 But at least we can change them 🙂
OK, I really did get it. So sorry and thanks so much!!
Thank You! Was wondering how to do that. Love the quick-peek option. Thx for sharing this.
Fantastic, thank you very much for the tutorial. Only shame is I use both Mac and windows. Is there is a window version too? I did hear on a forum of a plug-in to download for windows but can’t find it.
Please note that this is not permanent on the Mac. For Windows you might want to look into SewIconz. Also let support@silhouetteamerica.com know that you would like thumbnails on your studio files.