Realizing that many of us haven’t been content with cutting first and then stamping, I’ve been pondering some of the ways we can stamp then cut out the image with our Silhouettes. I finally settled on a method that works very well, and with a little effort up front, makes subsequent cuts quick and easy. Here’s how:
I. Create a cuttable outline of your stamp the same as you would for cut-and-stamp or print-and-cut. If you don’t know how to do this, I have a video here and written steps here.
II. Next you will combine the studio file I’ve provided and the cutline you’ve created to prepare a new studio file.
-download smalltemplatesd.studio if you have an SD or smalltemplatec.studio if you have a Cameo and open it. Select File>Save As… and choose a new name to preserve the original template and begin working on a duplicate copy. Screenshots shown are for an SD.
IMPORTANT: Be sure you have the right file for your machine (SD ends in sd, Cameo ends in c). Do not change the paper size (should be LETTER) or the orientation (should be LANDSCAPE) or the template file provided will not work. If your plastic is smaller than letter size position it on the mat strategically. While this technique will work with any paper size/orientation and image size, the studio file will need adjustments that are beyond the scope of this tutorial.
-copy and paste the cutline you created in part I onto the mat of the new template document.
-position the cutline inside the L-shaped slots. You may rotate the cutline but be very careful not to resize it. Do not move, rotate or resize the slots at all. Here, the bike is turned on the diagonal so it will fit.
III. You are now ready to cut your plastic template
I used polypropylene notebook tab dividers (blue in the photos) from Dollar Tree for my template (8 colored tabs to a pack; possibly a back-to-school seasonal item), but you can use any somewhat stiff cuttable plastic such as transparency film, mylar, acetate, page protectors, report covers, etc. In fact, you can probably use card stock, though I’m not sure how well it will hold up over multiple uses. Keep in mind that what we are making here is a very accurate stencil.
-load plastic sheet onto mat, load mat into Silhouette
-be sure registration marks are turned OFF (you will see what looks like marks on your screen but no crosshatched area as shown in the next screen shot)
-open the Cut Style window and verify that the outer rectangle, the registration slots and the stamp outline are all set to cut (showing in red).
-choose appropriate cut settings (I use heavy card stock settings and double cut)
-cut the file with your Silhouette
-remove the template from the mat and carefully clear any remaining plastic from the stamp outline and registration slots.
All the steps above comprise a one time (per image) process and then your custom template can be used with that stamp and the corresponding .studio file until it wears out or you lose it. I suggest you mark it clearly so you know which stamp it goes with and store it with the stamp if possible. Be sure the .studio file is easy to find as well.
IV. It’s time to try out the plastic template
-stamp your image in the center of a half sheet (so you’ll have plenty of room for the tutorial) of light colored card stock in the ink of your choice. You can even powder emboss the image if you like.
-center the template carefully around the stamped image and tape it securely in place.
-use a black pen to draw in all 3 registration marks through the slots. Be sure to fill in darkly and solidly.

-carefully remove the template so as not to smear the ink
V. Time to cut around the stamped image
-Place the image with the surrounding marks on the Silhouette mat. General orientation of marks relative to machine is important, location is not. You can trim it down if you like, as I’ve done here for convenience. (And yes, I am using a Cricut mini mat in my Silhouette SD as they are cheaper than Silh mats.)
-in Silhouette Studio, open the Registration Mark Settings window, turn registration marks ON, and verify that they are set to default orientation (you should see crosshatches and only one set of 3 marks, as shown in the next screen shot).
-open the Cut Style window and turn off all the cut lines except the stamp outline
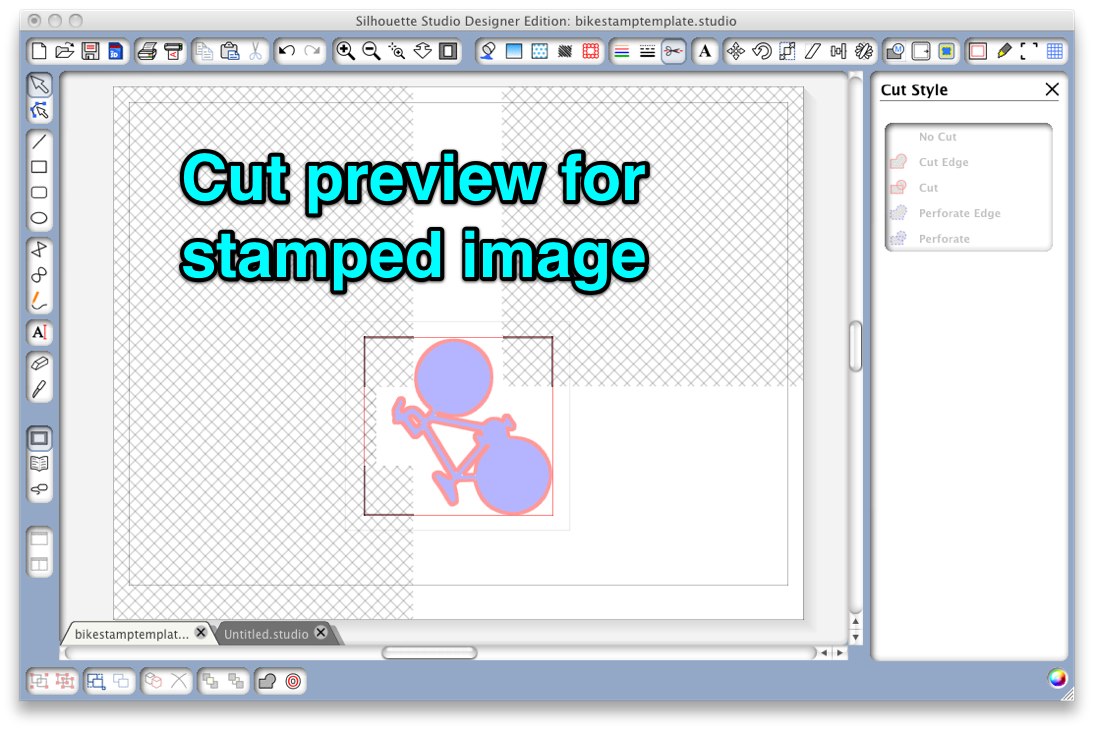
-select cut settings appropriate for your card stock
-MANUALLY detect registration marks and cut. That’s it! Enjoy your cutout and repeat sections IV and V anytime you want to cut around that image again.
The same general idea can also be used with Make-the-Cut, but you will need to create your own file because the position of the registration marks changes with the size of your image.
You can theoretically use this technique to cut out any preprinted image (from a store-bought card, wrapping paper, a photo, etc.) provided you can get a good trace of it, but you might have to mount that preprinted image on another sheet of paper in order to have clear space to draw the registration marks.
Special thanks to Gayle aka Cut-It-Out on the Silhouette Plus board for testing the Cameo file for me!
If you have an eclips or a Zing this process is even easier. Check out Heather’s tutorial here.







Thanks, Kay! This is on my most-want-to-try list. 🙂
Thank you so much for this post. I want to let you know that I posted a link to your blog in CBH Digital Scrapbooking Freebies (please, notice the new url for my blog), under the Page 1 post on Jun. 21, 2012. Thanks again.
I’m so excited to try this. AWESOME…..
Thanks for writing about stencils. I’d like to create my own and wasn’t sure about what material to use on my Sixxix Eclips. One video I saw recommended laminated plastic so I’m going to try that since I’ve purchased it already but will use your Dollar tree vinyl report material if that doesn’t work. Your material is so much cheaper.
May you please create a clip for this? I got a bit confuse here where we set everything on the mate.
Great. Are there any videos that demonstrate this?
Oh my goodness! Impressive article dude! Thanks,
However I am encountering difficulties with your RSS. I don’t understand the reason why I can’t join
it. Is there anyone else getting the same RSS problems?
Anyone who knows the solution can you kindly respond?
Thanks!!
Just wanted to pass on a huge “thank you” !!!! I’m a relative newcomer to the Silhouette scene, and I just tried this for the first time. It worked like a charm! I used a very simple object, but am ready to move on now to more complex images. Again, thanks so much for sharing this great tool!
Can this process be used with Silhouette Portrait? Would the template file download correctly in a Portrait?
A different question: Could I
– stamp an image and made a cut file for it
– use the stamp to make repeated images on a whole sheet of card stock
– scan the sheet of images into the work space
– import and duplicate the cut file for that image, then superimpose the cut lines over each image on the cardstock
– show the registration marks
– send it to the Silhouette to cut?
I have found that this is too hard to do because both the cardstock sheet of images in the workspace and the cut lines to be superimposed MOVE. It seems it could be done if the sheet of images could be programed to lock into place on the grid and not move. I spoke with a retired programer today and he thought that function could be programed in. Because I like to hand color the stamped images, I would not be printing them. What a puzzle.
Hi Susan,
The process should work with a Portrait, you just need the file with the correct type of registration marks, which I believe is the same as the Cameo.
Many people do what you are suggesting for pages of multiple stamps, and I agree a lock command (which has already been on my wishlist to Silhouette developers) would be helpful, as well as layers, which are #1 on my wish list. I have a tip that may help you. When you import the cut line for the stamp and before you duplicate it, fill it with a color and then click advanced options on the color tab and make the color mostly transparent. Filled shapes are much easier to select and move than unfilled ones and you will have fewer accidental moves of the underlying scan. Another good idea is to position the scan at a reference point (like one corner at W=1.0, H=1.0)so that you can verify that no movement has occurred.
Kay – Thank you for your great advice. I am a non-tech savvy senior who found your blog while searching for a way to turn off the eraser tool. I have learned so much from your videos. Bravo!
I am really late to the dance with your fabulous site and super directions. Thank you so much from a new follower.
Susan B.
When making a template as described in the Stamp and Cut video, can the area of the template be increased to accommodate a larger stamped image? I tried to do this by selecting the imported file image, then enlarging it with the little diagonal arrows, but the size of the registration marks grew proportionally and the Cameo does not read them. Any hints?
Susan,
You can make a template any size you like, but you will have to ungroup and manually move the graphic version of each registration mark to exactly the same location on the mat as the marks that SS generates on its own. As you discovered any scaling will render them unreadable. The process is a little confusing, which is why I chose to create a template instead of explaining how to make your own.
I bought the Silhouette solely to fussy cut around stamped images, something my old arthritic fingers do not do well anymore. I have had success making templates for small stamps with the small template you provided. My stamps are small enough to fit on 4.25×5.5 cards, but not small enough to fit into the small template pattern. I cannot figure out how to make a larger template pattern.
I’ve been stubbornly trying for a year and finally think this is not meant to be. Thanks for all of your wonderful help. Your videos are awesome and help so many crafters.
Susan,
I will put a larger template on my to-do list. Glad to know you are enjoying this technique.
Whee, I just successfully did this! I had to resize it for my stamp, and ungrouped and moved the reg marks as described above, and it worked perfectly, though it didn’t give me the choice to manually detect the reg marks. So many possibilities for this, can’t wait to do more with it.
I found a way to Stamp and Cut that works for me. If I am very careful to align the card stock on the mat and insert it into the Silhouette consistently, this technique works pretty well.
I do a trace of the stamp image, duplicate it on the workspace, save the File and then cut them from a blank sheet of card stock. Remove the cut images*.
Then take the sheet of card stock, from which the cut images have been removed, off the cutting mat. This (negative space) piece is the stencil for the file. Place it UNDER the cutting mat, aligned in the same exact position as it had been before and tape it securely in place. This provides a template for cutting stamped images.
It is then possible to take previously stamped images that are randomly cut out and, using a light box, align them on top of the mat with the stencil under the mat.
Caution: Remember that every image on the stencil will cut so be sure to turn off the cut lines for any of the stencil images on which you have NOT placed a stamped image to be cut. I learned this the hard way and almost converted my cutting mat itself into a stencil!
* (So as to not waste the blank cut images, I stamp images on them, using a stamp positioning tool, before removing them from the mat.)
Thanks, Susan. This is similar to one of the methods I used for Print and Cut before the machines/software supported it and that is listed on my Print and Cut page. Glad you found it works for you with stamping.
Love your tutorial, but I cannot get the Cameo to detect the registration marks I have added. It always adds it’s own, and even when I detect manually it still goes to the marks that it added, not the ones I put on. 🙁
Anita,
The marks you make should be in the exact same place as the marks SS adds. That is how/why this technique works. Please read back over the instructions and try again.
Just did the whole process and it took me quite a while, but I was able to do it successfully! I even managed to move the registration marks* to make the template bigger to accommodate my larger stamps. Thanks for sharing! No more fussy cutting!!!!!!!!!! (I HATE fussy cutting)
*the smalltemplatec.studio file wouldn’t work for me on my cameo, but the sd version did, just had to change one of the marks to a square. Not sure why the other wouldn’t open.
Very frustrated, I just bought my new silhouette machine and now I’m trying to do invitation cards for my sister but the cutting mat is not sticky at all. I’m in Durban and having no idea where to buy /get one urgently. Please help if you have an idea.