A while back, I posted Character Map templates for Inkscape and Adobe Illustrator. The purpose of these is to make it quick and easy to make a one page reference map of the main glyphs in a given font, especially dingbat fonts. Today I’m adding a Silhouette version to the lineup.
You can download the .studio template here, download the .studio3 template here and instructions are in the margin of the file, but here’s a quick rundown. As with all my templates, I recommend you store them on your hard drive instead of your library and that you always work from a duplicate. An easy way to do this is to Save as and rename the file as soon as you open it.
Once you’ve opened a duplicate template, click anywhere in the middle of the page. You’ll see a bounding box to indicate that the grid is selected. Click the A button at the top of the screen (not the A button on the side of the screen).
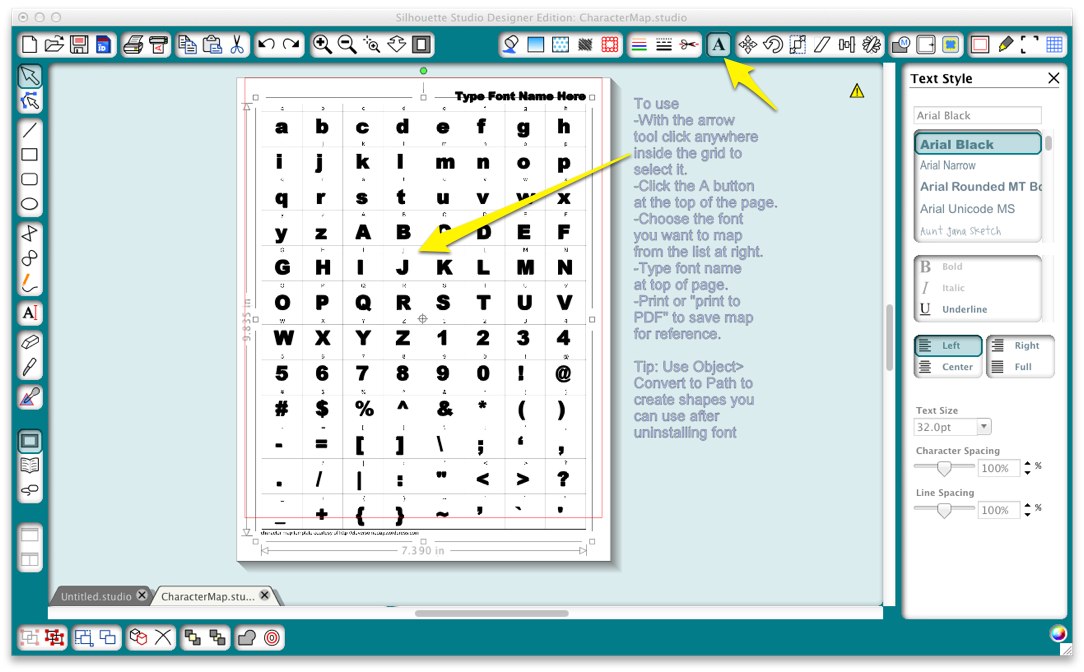
Select the font you want to map from the scrolling list on the right. You should see the characters change to the new font’s. Label the page by typing in the name of the font into the text box provided at the top of the page. This is optional, but will help you remember which font you are looking at.
Here’s what a completed page looks like for my 09kutups font.
You can print the page, print it to PDF or just glance at it temporarily for reference. If you want to be able to use the characters after you uninstall the font, click the center of the page again to select the characters, choose Object>Convert to Path, then save the file.
And if you want some suggestions for great dingbats for cutting, here’s a great place to start. Ten Great Dingbats for Diecutting



Does this work for a Mac? I can’t tell if it’s just my lack of computer savvy-ness or it’s just for Windows, but I’m struggling with installing it…..
Yes it works on a Mac, but you don’t install it. Open Silh Studio, then File>Open and navigate to where you downloaded the file.
Thanks! I’ll give that a go today.
My computer died and I didn’t have this backed up. I was distraught to say the least! So glad I found it again. Thanks so much for such a helpful tool.
Is it possible to use this if I don’t own Illustrator or Inkscape? I just got Cricut, but don’t have Silhouette.
No, you would have to have one of these 3 programs to use my templates, but did you see this post? https://cleversomeday.com/font-inspector/
I have Edition 4 of Silhouette. Will the Character Map work with 4. Since there isn’t a Text option at the top do I use the one that opens the panel on the right?
Hi Nancy,
It looks like V4 does not allow you to change the font when the text blocks are grouped, as they are here. I’ll be reporting this to the beta team. In the meantime you can select the text, ungroup, change with A tool on right, and then regroup.
Thanks for your quick reply and troubleshooting. I subscribed to your blog and look forward to learning much more about my Silhouette software. I do wish it would allow objects to follow paths as easily as text. Trying to get a fence to align to a rolling hillside. Thanks, again.