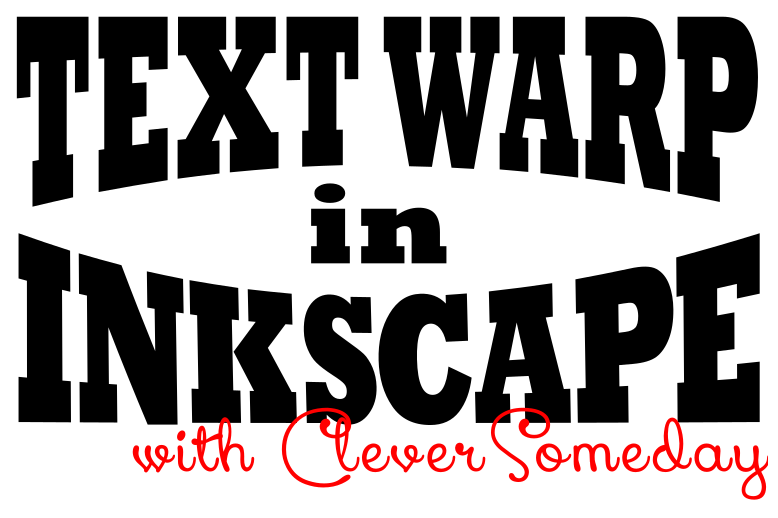
If you’ve not yet discovered the Bezier Envelope Extension for Inkscape, a treat awaits you. Here’s a video on how to create great shaped text with this cool and easy tool.
May 2020 update: Bezier Envelope Extension not currently compatible with Inkscape 1.x, unfortunately.
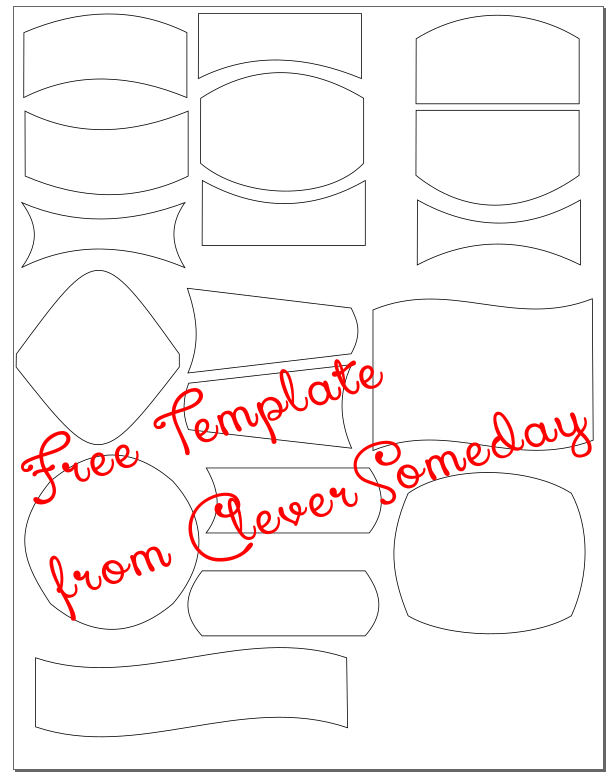
To download a free Inkscape template of ready made shapes, click here.
If you don’t already have the extension, here’s what you need to do the first time you want to use it:
1. Download the extension here and unzip the folder. [alternate download link here]
2. To install the extension, copy both the bezierenvelope.inx and the bezierenvelope.py file into the folder/directory indicated.
-In Windows: Copy the two files into: C:Program Files\Inkscape\share\extensions
( Assuming that your Inkscape is located at C:Program Files\Inkscape)
-On MacOS for Inkscape .48 or earlier : “/Applications/Inkscape.app/Contents/Resources/extensions”
-In MacOS for Inkscape .91: “/Applications/Inkscape.app/Contents/Resources/share/Inkscape/extensions”
To get to either location on the Mac, you can use the Finder’s “go to folder” feature, in the Go menu and copy/paste the string inside the quotation marks
If you can’t find the extensions folder using this path, you can open Inkscape and look under Preferences>System>Inkscape Extensions to find your specific path
3. Re-open Inkscape and verify that Bezier Envelope appears under Extensions menu > Modify Path submenu.
If you need more help installing the extension, here are some videos

Once again Kay…great information and video! Thank you.
Oh, thank you for all the information and the templates!! I didn’t know about this extension so will want to give it a try. Thanks again!!
I’m getting “Server Not Found” on the link for the extension.
I’m also getting this error
It checks out OK for me, but I added an alternate link just in case. Thanks for letting me know.
Hi Kay, I thank you very much of all your advice. I have learnt a lot while working with my cameo following you!
I do not answer to this post really, but got to know some news I wanted to tell you, as you are the specialist. Somebody told me, that you can see *.studio files (Vers. 3) in the window browser with a software for sewing that is called SewIconz64. I tried it and it has worked for me even longer than the evaluation time. Perhaps you know this already, I did not and I am pleased to have it. I do hope it will work for me as a viewer without paying for the program itself, as I do not sew.
Regards from Germany (Hope you understand my English)
Ulla
You are a genius, thank you so much for all the hard work and sharing it! I still have to try out a lot of your video’s.
???
WOW…you are amazing. I learn so much from your tutorials. I downloaded, installed extension, opened inkscape and began creating immediately….
Your instructions are always spot on. Thank you for all of your time and effort and willingness to share with those of us that have less knowledge.
Thank you for the designs.
Fab!!! Thanks so much!!!
Fondly, Tami
Kay, I keep getting an error when I go to execute this, raceback (most recent call last):
File “bezierenvelope.py”, line 381, in
e.affect()
File “/Applications/Inkscape.app/Contents/Resources/share/inkscape/extensions/inkex.py”, line 268, in affect
self.effect()
File “bezierenvelope.py”, line 90, in effect
raise Exception, “Both letter and envelope must be SVG paths.”
Exception: Both letter and envelope must be SVG paths.
What am I doing wrong, do you know? Thanks so much for all of your great information. I think I copied the files correctly, but it looks like they are not executing correctly.
As I show in the video, both the text and the envelope must be paths. Be sure you follow all the steps and check the status bar to verify that both elements meet the criteria before you run the extension. If you forget to change the text to a path, for instance, this is the error message you will get.
I just kept watching the video and magically I got it! Thanks so much, now I need to write this down so I remember it. You are so smart Kay, thanks so much again.
You are amazing. I can’t thank you enough for sharing your knowledge so freely. I have learned so much from you!!!
Kay,
Thank you for the step by step. Now to watch your video again, and follow along in Inkscape. (And now I am updated to version 91!)
Thank you, Kay, for this wonderful video! You always motivate me to try new techniques. I sure didn’t wake up this morning wanting to text warp something in Inkscape but the thought will surely nag at me now. I always look forward to your posts. Can’t wait to try this.
new version for version 0.48 of inkscape avail through http://screencasters.heathenx.org/episode-088/
Love your videos, always! You’ve added so much to my ability to create what I want, thank you!
I’ve searched your whole site trying to find the link to install the Inkscape program on my computer so that I can download your wonderful template and the Inkscape extensions. If I remember correctly, there is one version of Inkscape out there that should not be downloaded. Thank you so much!!!
Inkscape.org is the only reliable download site. Follow installation instructions carefully, especially if you are on a Mac.
Thanks so much!!! I appreciate your response.
HiI was really wanting to learn about Inkscape and I wondered if you could recommend a book There are so many out there I’m not sure what to get. I’m a noviceCheers Pauline
Pauline, there is an excellent online guide here http://tavmjong.free.fr/INKSCAPE/ and if you want a printed book I also recommend “The Book of Inkscape” by Dmitry Kirsanov
Thank you so much for this informative video. I have just d/l Inkscape mainly to work with text to save as svg files. This bezier envelope extension is just what I was looking for! Thank you as well for offering your free warpshapes template, but I am confused on where to download this svg file to and how to use it afterwards. Can you give me further insight please? Your help is greatly appreciated :o)
To download the files, click where it says “click here” then open it in Inkscape. Prepare your text as shown in the video, select it, shift-click to select a shape from the template and then select the extension. The template saves you the step of preparing the envelope shape.
Well, after looking at your video over and over again, I can’t for the life of me figure out why when I use the Rectangle feature and draw a rectangle on my workspace I do not get a drawn outline of a rectangle. Once I click elsewhere on the workspace there is nothing visible for the rectangle I just made. Am I just having a duh moment here? I only see where I can Fill the rectangle, but how do I make a new rectangle to have a drawn outline border for it? Thank you in advance to anyone that can help me :o)
shift click on a color swatch to change the stroke color of a shape or use the fill and stroke panel. The button is on the top and looks like a diagonal paint brush.
Thank you so much Kay :o) I never found a button on the top that looks like a diagonal paint brush. Weird I don’t have that? But, I was able to fix the stroke color so my rectangle would show up by shift clicking on the color swatch. I can’t see all tool command icons on my screen while in Inkscape for some reason. I double checked in View / Show Hide and all toolbars or commands are check marked, but I just noticed that in the bottom left and right corners of my Inkscape screen there are little double arrows and when I click on those, it pulls up more *text* written commands like eye dropper for left corner and ungroup, fill and stroke, text and font, etc in the bottom right corner. Is there a way to zoom out the entire Inkscape screen so I actually have these hidden tool commands visible as icons? Is it my screen resolution that is causing me not to be able to view all tool command icons on each side of the Inkscape screen? My laptop screen resolution is set to 1366×768, with text set to Smaller 100%. Thank you for helping me :o) Next I will work with your resolution of what I do with the warpshapes template file you gave us.
If your Inkscape window is maximized then yes it is the screen size that forces the “to be continued” arrows instead of the buttons. The Fill and Stroke one is the one that would have had the paint brush.
Okay, thanks for confirming this Kay :o) Learning a little at a time. I do appreciate your help and thank you again for your kindness with sharing your knowledge and the free warpshapes templates. Have a great week ahead. I love your video on the bezier envelope. You make great videos that are enjoyable to listen to and learn from.
Thank you for the video, I can’t find bezier envelope. I have envelope and flatten bezier. When I use envelope my word goes to the right side only. Flatten bezier nothing happens.
You have to download and install bezier envelope before it will appear.
Kay, you are my hero. I purchased a Silhouette Cameo early this year and started watching your videos. You use technical terms in a way that is very easy to understand and follow. I accidentally ran across Inkscape recently and watched your TEXT WARP video yesterday. I was so excited when I successfully warped a word for a sign I’m making. Thank you so much for your great videos.
Can you access font glyphs in inkscape? I’m thinking about purchasing Desire Pro today.
No, Inkscape does not have a glyph map so cannot access the glpyphs directly. However, Desire is available either with PUA encoding so that you can use it with Character Map or split into subfonts so that you can use all the characters from the keyboard.
Thank you for all of the work you do for everyone! I have a question – I downloaded the Bezier Envelope and unzipped it. There is bezieremvelope InDesignXML , bezierenvelope.py, and the README.pod. There is no bezierenvelope.inx file. Where can I find this file?
Your computer is recognizing the .inx as an indesign file because both Inkscape and InDesign use that suffix, but that is the correct file.
This is why I downloaded inkscape this week! Thanks so much for the exellent tutorial. I am so excited to play with this! It opens up so many possibilities. Thanks so much for the great explanations of how to get it installed as well.
i downloaded and installed inkscape. i downloaded the extension. i watched your video, but my applications folder looks nothing like yours. i dont have the dropdown with all the files on my computer.
i have a macbook pro. my apps folder is just a store to purchase apps. i’m pulling my hair out. i’ve been a windows gal forever, just got a mac
and i’m lost.
OK, Kat, not sure how your Mac is configured because that doesn’t sound familiar, but there is an alternate method. Go to the Finder (smily Mac OS icon usually at far left of dock) then under the Go menu select Go to Folder and paste the path into the window that opens “/Applications/Inkscape.app/Contents/Resources/share/Inkscape/extensions” without the quotes and press the Go button and it will take you to the folder directly.
Hi I cant seem to add the extensions to inkscape? help please
Hi Jana, What steps have you followed, and what results are you getting? Are you Mac or Windows?
Kay,
I downloaded them, copied them but there is no file (Program Files\Inkscape\share\extensions) in drive C. I open program Inkscape and I see other extensions. Im using windows. What am I doing wrong. It says fail to load
I think I just got it