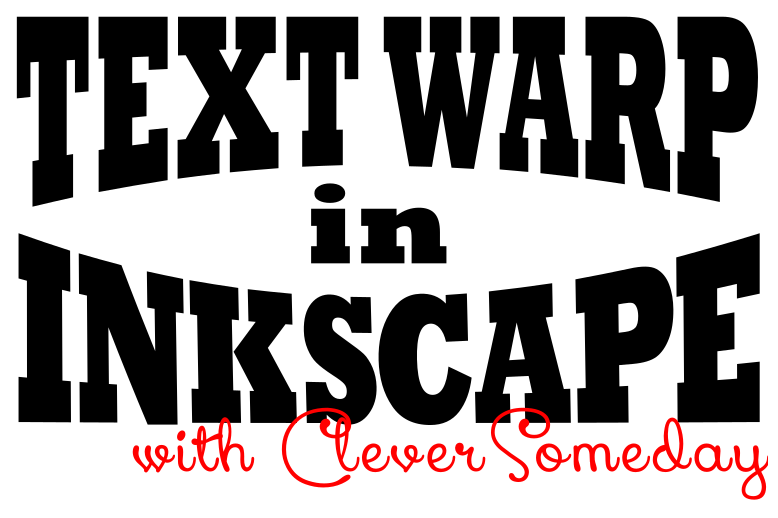
If you’ve not yet discovered the Bezier Envelope Extension for Inkscape, a treat awaits you. Here’s a video on how to create great shaped text with this cool and easy tool.
May 2020 update: Bezier Envelope Extension not currently compatible with Inkscape 1.x, unfortunately.
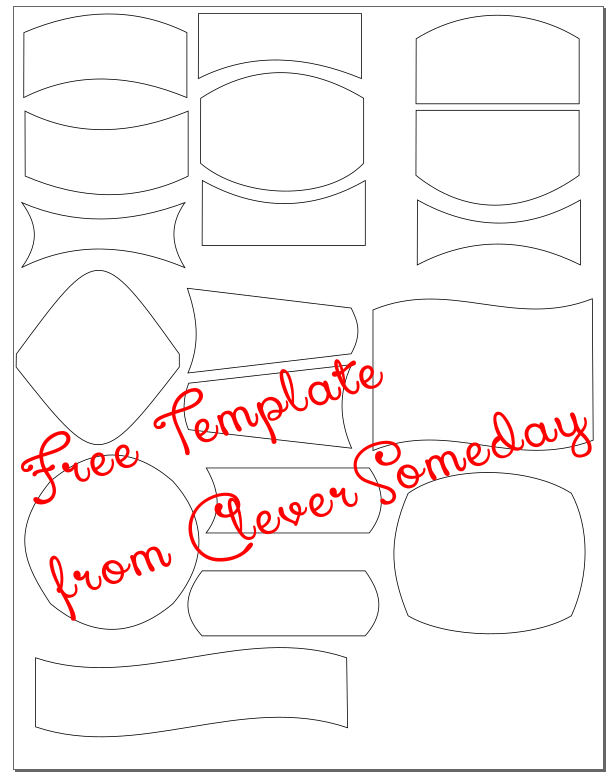
To download a free Inkscape template of ready made shapes, click here.
If you don’t already have the extension, here’s what you need to do the first time you want to use it:
1. Download the extension here and unzip the folder. [alternate download link here]
2. To install the extension, copy both the bezierenvelope.inx and the bezierenvelope.py file into the folder/directory indicated.
-In Windows: Copy the two files into: C:Program Files\Inkscape\share\extensions
( Assuming that your Inkscape is located at C:Program Files\Inkscape)
-On MacOS for Inkscape .48 or earlier : “/Applications/Inkscape.app/Contents/Resources/extensions”
-In MacOS for Inkscape .91: “/Applications/Inkscape.app/Contents/Resources/share/Inkscape/extensions”
To get to either location on the Mac, you can use the Finder’s “go to folder” feature, in the Go menu and copy/paste the string inside the quotation marks
If you can’t find the extensions folder using this path, you can open Inkscape and look under Preferences>System>Inkscape Extensions to find your specific path
3. Re-open Inkscape and verify that Bezier Envelope appears under Extensions menu > Modify Path submenu.
If you need more help installing the extension, here are some videos

Kay,
I have a macbook pro and I followed all the instructions. I even tried searching for the folder on finder. No inkscape/contents folder anywhere. I had to install Xquartz when I put Inkscape on my computer. Any idea what else I can do to get Bezier Envelopes installed?
Thanks so much for all your instructions, they have really taught me a lot.
Hi Kim,
The folder is hidden, so you won’t find it in a search or by normal clicking through folders. There are 3 different methods in the post (1 in video, 2 in post) so try again to see if you can get one of them to work for you. I recently installed the extensions on my new MacBook, so I know they still work.
Hi Kay,
I realized you had a video to find my folder, works great. I had a few issues with converting to path, but I think I finally got it. I will have to make a cheat sheet, I will forget all the steps each time, but it is exactly what I was looking for.
Thanks so much for your hard work.
Hi,
Thanks for very useful information. After installing the extensive, I got an error message like this
Traceback (most recent call last):
File “bezierenvelope.py”, line 381, in
e.affect()
File “/Applications/Inkscape.app/Contents/Resources/share/inkscape/extensions/inkex.py”, line 268, in affect
self.effect()
File “bezierenvelope.py”, line 90, in effect
raise Exception, “Both letter and envelope must be SVG paths.”
Exception: Both letter and envelope must be SVG paths.
Any advise
Thanks
Hi Tim,
Both the text and the envelope have to be paths. This is the error you get when they aren’t. The Inkscape status bar is very helpful for checking both components to avoid this problem.
how do you use the status bar to check and see if they are both paths? I’m new to Inkscape. Thank you ahead of time. =0
Hi Toni, The status bar will give you information about whatever is selected (its my favorite Inkscape feature and I wish all software had it). So when you select the text, the status bar should say “Path” and when you select the rectangle, it should say “Path” (as opposed to group, object, text, etc)
Hi and thanks for your Tutorial. I´ve already installed the extension. Now Inkscape writes in a Pop-Up that python-lxml is required. I don´t have any plan how I can fix that…
Do you know the solution?
PS.: I´ve got a Mac if this is important….
Best regards,
Stefan
Hi Stefan, If this link is not your issue, then google it for your specific Mac OS and Inkscape version to find the solution https://answers.launchpad.net/inkscape/+question/194132#comment-6
Hello there! I followed instructions to download and install to my Windows laptop, but when I select the Bezier Envelope from the dropdown menu I get this popup box that reads:
Inkscape has received additional data from the script executed. The script did not return an error, but this may indicate the results will not be as expected.
And it is correct, it does not function as expected, nothing happens. Any suggestions?
Thanks
Hi Wayne, I don’t remember which error yields this message, but I do know that the process is not forgiving at all. Every step must be done exactly as prescribed or it won’t work. Also be sure that your extension is installed in the proper location by checking the Preferences>System>Inkscape Extensions to find your specific path
Did u ever get it fixed? I am having the same problem
I follow this and it works on squares. but I cannot get it to work in a circle. can you help please. I want to make a monpgram.
Depending on your text, it can be hard to get a circle to look good. If you tried the circle shape on the free template and it didn’t work well, what you would need to do is split your text into sections and shape each section separately. A top arch and a bottom arch, for example. You may still need to do some point editing. The far left and far right letters in a circle are particularly challenging, unfortunately.
Hi there,
the bezierenvelope looks like the right tool for me.
So now i was downloloading and installing iton a Windows PC.
It shows up as an option in the extentionsdropdown in inkscape.
But i get this error-message.
C:\Program Files\Inkscape\python\pythonw.exe: can’t open file ‘bezierenvelope.py’: [Errno 2] No such file or directory
I didn´t copy, like it says in the discription put extracted the two files to the extentions-folder… got any Idea how i can get this to work?
Thanks so much, Benni
Hi Benni. Unfortunately I don’t have any experience with this error message or that much with Windows. Another gentleman added a comment to my youtube video on this that gives an alternate installation method that you might want to try.
Hm, thank you for responding, though that hint with that gentleman didn`t help.
I thought this to be the right tool for cutting out a stencil (on the silhouette cameo) to put on a conicle drinking glas.
The way i was trying this so far just looks wrong. As for example i put a Text to the conic surface the outer ends tend to go to the upper end of the drinkin glas. Same with a Logo, so i wanted to “bend” it in the opposite direction that in the end it`s straight on the glas.
Is there any other way i can get this done in a quick and easy way?
I have lots of into on that here, Benni. https://cleversomeday.com/tumbler
Hi Kay,
I’ve been using your Bezier envelope in windows ver .48 very successfully. I just downloaded the .91 version and found that your Bezier tool did not load with the new version, I reinstalled to the same folder they were in but it still does not show up in .91. I do not see a new version of Bezier for wins.91 on your page so I am assuming .48 should work with .91 but it’s not in my case. Am I missing something? Lil help please
Hi Bob, Bezier Envelope is not my work, but I would recommend that you look for the extension path under preferences as I mention in the post, to be sure you are using the correct path. On the Mac, it is different from.48 to .91 so its possible that is true for Windows as well.
I have windows…I downloaded & copied to program file inskape. I can’t open the files. it’s asking my to go to app store.
I have done it exactly as described.
Not sure what you mean by “open the files” as that is not one of the steps.
Hi Kay. I use Inkscape 0.91 and downloaded the Bezier Envelope to Inkscape and followed the directions to the t with Window 8 and Windows 10 and it still does not show up under the Modify Path options only envelope shows up. Is there another version for this that will show up in my Inkscape. Thanks for your help.
Please follow the instructions in the post to locate the path you should be using since the default doesn’t seem to be working for you.
I am not sure what you mean by that. Please explain to me what I need to do to get it to work. I followed the instructions but it does not show up in Inkscape.
Thanks
Please verify that you have installed into the correct folder as instructed at the bottom of step 2. If you still can not get the extension installed successfully, I recommend inkscapeforum.com for more detailed troubleshooting help.
Thank you for your help aka HOW-TO-INSTAL.
Hi Kay, is there a newer version for the the v. 0.91 yet. I have followed instructions and nothing works. Thanks
Hi Anne, There is not a new version that I know of, nor would I expect there to be since .92 is out now. If you would like to contact me using the contact form I’ll be happy to try and help you resolve this.
This one works under 0.91
https://github.com/shlomif/Bezier-Envelope-for-Inkscape
Hi
The path for Inkscape 0.91 extensions on my imac in Finder is
/Users/your_profile_name/.config/inkscape/extensions
You will have to unhide your system folders – unzip and copy the downloaded files to the extensions folder then re-hide your system files.
Worked fine for me.
Thanks for the tutorial. King Kappa
Thank you for your installation instructions. I was actually able to get it to work. I am having one issue. I can not get it to work with a circle. I will work with other shapes, but I get a list of error messages when I try to use it with a circle. If I change the shape, it will then work. Below is what I am getting. If you have any insight, I would appreciate any suggestions.
Traceback (most recent call last):
File “bezierenvelope.py”, line 381, in
e.affect()
File “/Applications/Inkscape.app/Contents/Resources/share/inkscape/extensions/inkex.py”, line 268, in affect
self.effect()
File “bezierenvelope.py”, line 90, in effect
raise Exception, “Both letter and envelope must be SVG paths.”
Exception: Both letter and envelope must be SVG paths.
As stated in the video, the envelope must be a path of exactly 4 points. It won’t work with a circle. You can approximate a circle by splitting the design into a a top and bottom section or 4 quadrants. I also have a “circle” shape in the template you can use.
I actually got it to work and would post the image, but you don’t have that capability.
Hi Kay
Great Video and very clear instructions.
I followed it and made sure that everything in the status bar was the same as in your video.
To repeat the steps: create text, select text and click Path > Combine, then click Object > Ungroup. For the shape, I used one of the shapes from your template.
Select text then holding shift, select shape. Finally click Extensions > Modify Path > Bezier Envelope. And hey presto! Nothing.
I used the download link here to get the extension from Github and am using version 0.92 of Inkscape. Is it an incompatibility issue?
When everything disappears it usually means the items were selected in the wrong order. However, I’ve not confirmed that this extension works with .92.
I have installed the extension, but it is not showing up when I go to Inkscape/modify path. Is there something else I need to do? I restarted my pc hoping it would update it.
Hi Anissa. That would indicate that the extension is not installed in the correct place. Please follow the instructions in the post to find the path for your setup.
Hai Kay,
Thank you very much for posting the interesting tutorials on Inkscape.
I didn’t know this extension, very nice.
But I do know the LPE Envelope Deformation, which does about the same. You can use Object to Path in order to make the effect permanent.
As I am writing a course about Inkscape, I am curious to know which method you think most useful.
Bye, Kirsten
If you try LPE Deformation, you will see that it distorts the letters in an unattractive way that the Bezier Warp extension does not. The LPE is useful for many things, but is not the preferred method for this.
Thank you very much, Kay for the useful comment. I did see they have different results. Sometimes there are too many options in Inkscape to create something. It is nice to have your answer, it clearifies things for me.
Hi. Thank you so much for your effort in helping us. I also have a problem. I tried watching the video over and over again but I can’t manage to see what I’ve done wrong. My text is a path, the shape i’m using has 4 nodes as you said, an the two folders are copied in the correct place in extensions. I don’t receive any error, my text simply disappears after the whole process is done. 😀 if you have any idea.. Thanks again!
Be sure you are selecting the objects in the correct order.
Hi.
>Installed bezier envelope.
>”bezier envelope working. please wait” – then a window –
Traceback (most recent call last)
File “bezierenvelope.py”.line 381, in
e.affect()
File “c:\program Files\Inkscape\share\extensions\inkex.py”, line 283, in affect
self.effect()
File “bezierenvelope.py, line 90, in effect
raise Exception, Both letter and envelope must be SVG paths”
Exception: Both letter and envelope must be SVG paths.
I checked the SVG. ok . So . . .???
Windows 7
Inkscape 92.1 and 91
Hi Tom, as the error message says, one of your objects is not a path. Try again and be sure to check both objects via the status bar to be sure you haven’t missed a step. Unfortunately, its just not a forgiving process.
Kay
The plot thickens . .
Perhaps a side issue here –
(Am using ONE text letter for demonstration)
‘Object (Text) to path’ – According to ‘Object properties’ – stays as text (!)
so use ‘Edit path by nodes´’ –
select text with node edit tool –
changes to a path . . ok
deselect it
select again – and it’s text again . . . !
(It’s not supposed to do that?)
so . . .using the node edit tool –
1 – keep the text as a path.
2 – draw a shape around with 4 nodes. Object/stroke to path,
Select both – go to Bezier envelope – and the same error message.
It seems that by selecting both, causes the text ‘path’ to revert to text.
So the question – How why should the ‘text as a path’, revert to text?
Surely it should stay a path . . .
Hi again, Tom. I am having a faint recollection of someone else who had to have the nodes selected at some point in the process in order for it to work. I haven’t been able to find the relevant convo, however. I would suggest typing your text, selecting it and trying Path>Union to see if that will successfully and permanently convert your text to a path. If that doesn’t work, you might want to take your findings and question to inkscapeforum.com where there are better experts than me.
Evening Kay. I want to say your video are great and have learned a lot from watching them. I have been playing around now on trying to make a Quarter Midget cut out to make tee shirts for my grand daughters and grand Son that race them but I know I am doing something wrong and for the life of me I just can not figure out what. All I seem to get is the the out line of the car but not the detail and no matter what I do I get the same thing. If you have a chance could you send me the details for doing it. I am about to pull my hair out on this one. If you need a vector pictures of it, I have one that I can send to you so that you can see it.
Thank You in Advance
Ron B
Hi Ron. Assuming you are trying to warp a car and are losing the inner details. The only thing I would suggest is to make sure the entire car is one path (Path>Exclude the inner pieces from the outline) and check the outline view to see if they are obscured by the fill or something like that. If neither of those things works, please use the contact form to reach me so I can follow up better.
Afternoon, Hope all is well. I tried what you said and I still can not get it, so I know I am doing something all wrong. I am working off of a vector that a friend of mine made back in March when the girls season started, he was going to do all three but never did so I just have the one to work off of that is why I was going to try and make them all white and could just add the numbers to the white ones. Being a beginner has it curves that is for sure, I have a program (PhotoImpact) that I have no trouble with it all but this one has got me stumped. If you would like to see what I am working with I would be glad to send it to you.
Thanks Again for your help
Ron B
Just thought of this, a person at their home track wanted to see the vector of the oldest grand daughters car,so here you can see what I am working off of, I have it on my facebook also some place but could not find it, even though there are a hundred or more pictures of them racing and their cars. This might help. (link removed for privacy reasons)
Thanks for following up, Ron. You aren’t going to be able to warp something like this, because you can only warp a single path and a single path can only be one color. Perhaps you can come up with a design that doesn’t need warping.
TY Kay, now I know why, but I was playing around really not sure what I was doing and came up with is (https://www.facebook.com/photo.php?fbid=1774801792543735&set=a.101040766586521.2307.100000417952018&type=3&theater) then I said ok let see if it will cut, and my machine started and then stopped, so took out the vinyl and canceled every thing, and nope, it will nut even start up, I have only had it for three months but I guess that is what I get for buying it used at a yard sale, so now I will have to wait till I can save up some money to gobuy one, darn it
What machine do you have and what software are you using?
It is a Sihouette Cameo 3 and use inkscape softwre and Circut Design, I tried a few more time to get it to go on but nothing, so I think it is trash. I did what the company told me to do and that did not work either, I was then told I could send it to them to be fixed but I am not doing that, with payingshippingto there and back plus repairs to me it is not worth the time or trouble as I do not know how old it might be as there is no were to tell, if there was any kid of a sticker they are not there, prob taken off by the person I got it from
Hi Kay,
Thank you for doing this awesome video. I’m having some trouble at 2:45 of the video. When I attempt to double click on the rectangle to enter “point edit” mode the rectangle disappears. I’ve attempted many times. I’m on a Macbook, and I’m not sure if this is the reason or not. I must be doing something stupid. Any idea what I’m doing wrong?
Thank You for your hard work!
Wyatt
Hi Wyatt. If double clicking doesn’t work, try selecting the rectangle, then choosing the node tool. It’s right below the Arrow button on the left, has an arrowhead with some nodes on it.
Hi Kay,
Thank you for your quick response. I’m still having some trouble. I have noticed some differences in my results while I follow your video. At 1:58, my status bar reads 8 nodes instead of 4. I’m just drawing a simple rectangle as you have. After this step, I do the ungrouping, click on the node tool, but I’m still unable to select the bottom line to move it up.
I’m running .92 on Quartz Mac. Not sure if this makes a difference.
Can I download the example file you used in this tutorial?
Thank you for all your help!
Wyatt
I am not sure why you are getting 8 nodes, but the extension only works with exactly 4 nodes. So you will need to either delete 4 of the points or draw a rectangle with the draw tool. The link to download my page of sample paths is in the post above, so that’s another option.